

- #Should i remove it msi dragon eye driver
- #Should i remove it msi dragon eye Pc
- #Should i remove it msi dragon eye tv
- #Should i remove it msi dragon eye windows
This provides more detailed info about the display's capabilities. Look at the value for Monitor Capabilities. This indicates that HDR is currently turned on for your display.
#Should i remove it msi dragon eye driver
This indicates that your installed display driver and display support HDR10.ĪdvancedColorEnabled. Look for these values:ĪdvancedColorSupported. This provides info about your display's HDR configuration and the status of it.
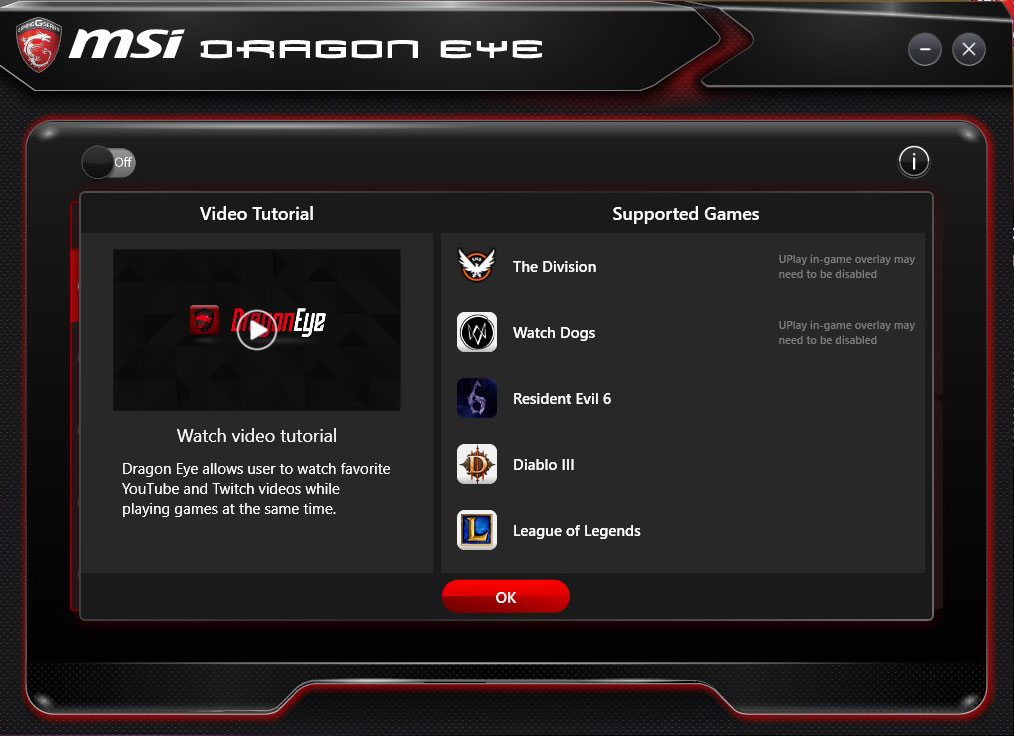
Open the text file and look at the value for Advanced Color. To save the information to a file, select Save All Information, and then name and save the text file. In the DirectX Diagnostic Tool, on the System tab, look in the System Information area.
#Should i remove it msi dragon eye windows
Press the Windows logo key + R, type dxdiag, and then select OK.
#Should i remove it msi dragon eye Pc
Make sure your Windows PC has the required hardware to display HDR and find out if your display supports HDR10. Go to Settings > System > Display and make sure Use HDR is turned on.
#Should i remove it msi dragon eye tv
Check out the documentation for your display or TV by visiting the manufacturer’s website. The way you get to the on-screen menu on your HDR TV or display varies by make and model. Make sure your display or TV has HDR turned on.

If you’re having problems displaying HDR content from your PC, here are things you can try to fix them. For detailed info, see Display requirements for HDR in Windows. These displays are designed and tested for a wide range of things you might do with HDR on a PC-including playing HDR games and using HDR apps. If you’re buying a new HDR display, we recommend looking for displays that are certified for HDR. As a result, you might need to do some things to get the best results when using your HDR display in Windows. Many HDR displays today are designed primarily for watching movies and videos in HDR mode. If HDR was already turned on when your laptop is plugged in, HDR will now stay on if you unplug it and run on battery power. Select Battery options, then select the Allow HDR games, videos, and apps on battery check box or the Allow streaming HDR video on battery check box. Select an HDR-capable display at the top of the screen. Select the Start button, then enter settings. To play HDR content when running on battery Note: The display may appear black temporarily when HDR turns on or off after you plug in or unplug your laptop. If you plug in your laptop again, HDR will be turned on again automatically. If HDR is turned on when your laptop is plugged in and then you unplug your laptop, HDR will be turned off to help save battery power. You can change the default power setting if you want. Therefore, your PC manufacturer might have turned HDR off by default for when you're running on battery. Playing HDR content while running your laptop on battery can reduce battery life. If you have multiple displays connected to your PC, choose the HDR-capable display at the top. If your PC and display support HDR, turn it on to get started. To play HDR games and use HDR apps, your PC and display must meet certain hardware requirements. To watch HDR movies and videos from online providers, you might need to change a few settings to get set up. To find HDR games, visit the Microsoft Store online. The Microsoft Store contains a growing number of HDR apps and games. When you connect your HDR10-capable TV or display to a Windows PC that supports HDR and wide color gamut (WCG), you’ll get a brighter, more vibrant, and more detailed picture compared to a standard dynamic range (SDR) display. With HDR in Windows 11, you get the most of out your high dynamic range (HDR) TV or PC display.


 0 kommentar(er)
0 kommentar(er)
